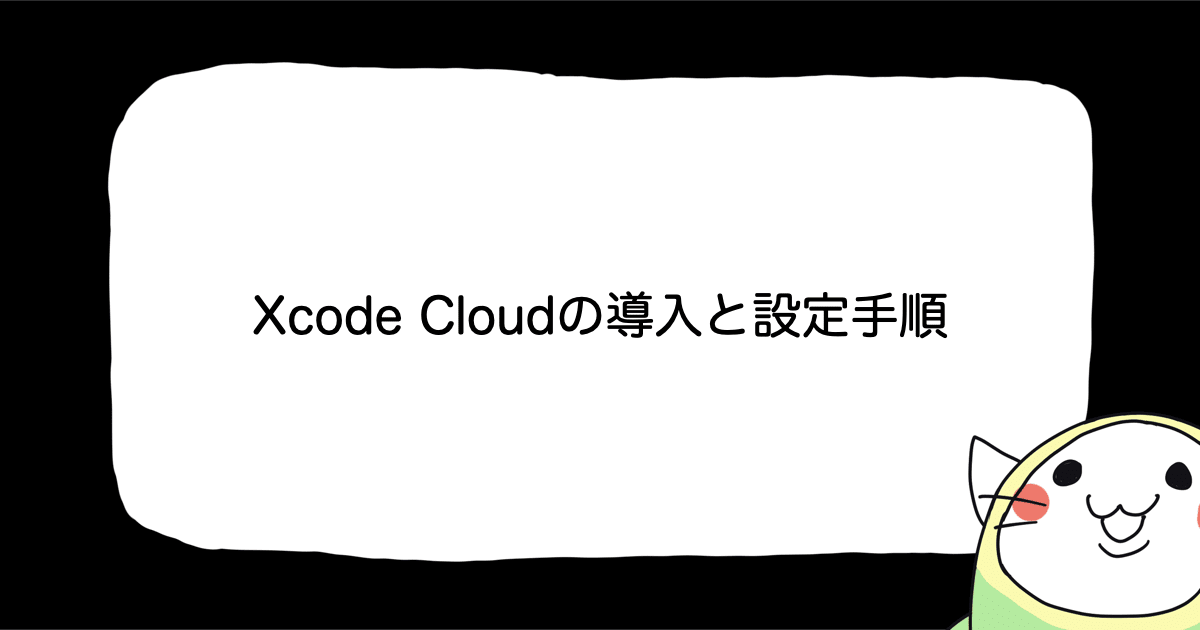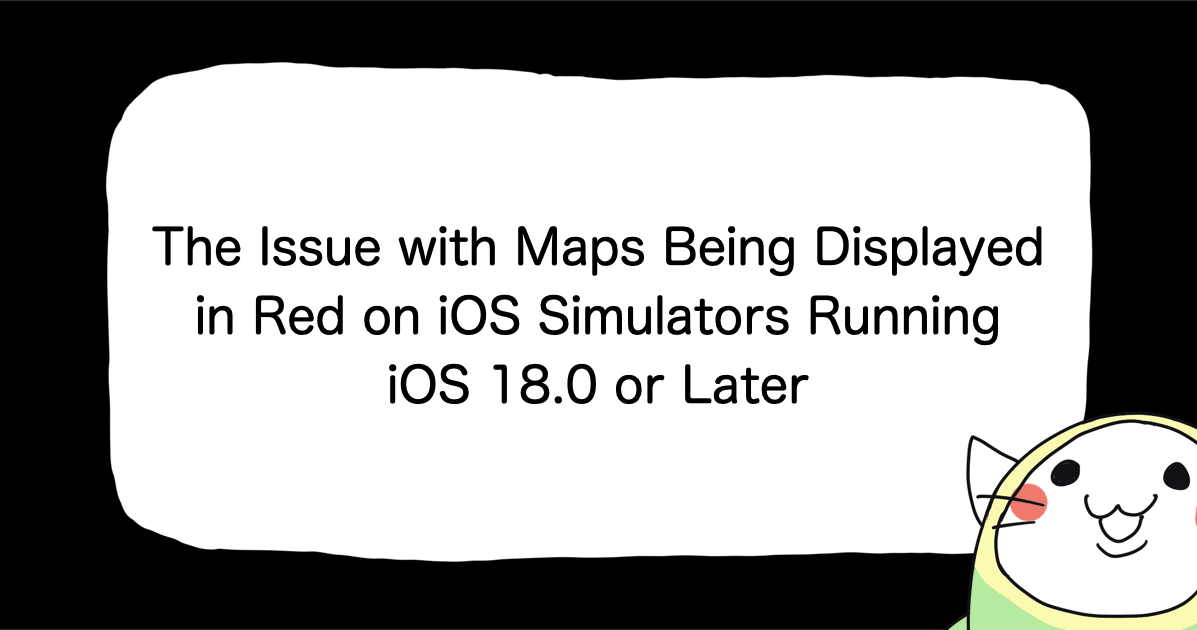![[iOS] ショートカットアプリを使用してアプリの名前やアイコンをプレビューする](https://devio2023-media.developers.io/wp-content/uploads/2019/07/190706_ios_catch.png)
[iOS] ショートカットアプリを使用してアプリの名前やアイコンをプレビューする
はじめに
CX事業本部の平屋です。
本記事では、iOS端末に標準でインストールされているショートカットアプリを使用して、アプリの名前やアイコンをプレビューする方法を紹介します。
紹介する方法はiOS端末だけで完結でき、Xcodeなどの開発ツールは必要ありません。開発中のアプリで複数パターンのアプリ名やアイコンをiOS端末で手軽にプレビューしたい場合などに役に立つと思います。
検証環境
- iPhone XS, iOS 14.2
事前準備
アイコンのプレビューも行いたい場合は、アイコンの画像ファイルを対象端末に保存しておきます。
ショートカットの作成
ホーム画面上のショートカットアプリをロングタップし、メニューを表示します。
![]()
[ショートカットを作成]をタップします。
![]()
ショートカットの作成画面が表示されます。今回はホーム画面へのアイコン追加のみを行いたいので、このタイミングではアクションを追加せず、右上の[...]をタップします。
![]()
詳細画面が表示されるので、[ホーム画面に追加]をタップします。
![]()
アイコン/アプリ名を設定する画面が表示されるので、必要に応じてアプリ名やアイコンを変更します。
![]()
アプリ名の変更
アプリ名を変えるには、中央にあるテキストフィールドの文字列を変更します。
![]()
アイコンの変更
アイコンを変えるには、画面の左中央にあるアイコンをタップします。
![]()
メニューが表示されるので、アイコン画像の取得先を選択します。ここでは[写真を選択]をタップします。
![]()
画像一覧が出るので、対象の画像をタップします。
![]()
右下の[選択]をタップします
![]()
アイコンが適用されました。右上の[追加]をタップすると、ホーム画面へのアイコン追加が完了します。
![]()
ホーム画面の確認
ホーム画面に戻ると、アイコンが追加されていることを確認できるかと思います。
![]()
補足
今回の手順ではアクションは追加しなかったため、追加したホーム画面へ追加したアイコンをタップしても、ショートカットアプリが開いて、[ショートカットが空です]と表示されてしまします。
アイコンタップで特定のアプリを開くようにするには以下の操作を追加で行います。
- ショートカットの作成画面で[Appを開く]のアクションを追加する。
アクションの追加については以下のページなどで解説されています。
さいごに
本記事では、iOS端末に標準でインストールされているショートカットアプリを使用して、アプリの名前やアイコンをプレビューする方法を紹介しました。同じようなことをしようとしている方の参考になれば幸いです。